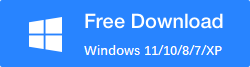Recovery of RAW Pictures from SD Cards Using Windows
Have you ever faced the panic of losing precious RAW photos from your SD card? Whether it’s a file corruption issue or accidental deletion, losing these uncompressed, high-quality images can be stressful. Luckily, it doesn’t have to be the end of the world. In this guide, we’ll walk you through how to recover RAW pictures from SD cards using Windows and a tool called RecoverXData. Let’s start the recovery of RAW pictures from SD cards using Windows Now!

Understanding RAW Files
Before diving into recovery, it’s important to understand what RAW files are and why they’re essential.
Why Are RAW Files Important?
RAW files are the digital equivalent of film negatives. These files capture uncompressed, detailed data straight from your camera’s sensor, giving photographers unmatched flexibility during post-processing. You can adjust exposure, white balance, and other settings without sacrificing image quality—making RAW a preferred format for professionals.
Common Causes of RAW Image Loss
There are several reasons why RAW images might disappear from your SD card:
- Accidental Deletion: It’s easy to hit delete by mistake while managing your files.
- SD Card Corruption: SD cards are prone to corruption, especially if they’re removed while in use or exposed to improper storage conditions.
- File System Errors: Sometimes, your computer may fail to recognize the SD card due to file system issues, making the data appear lost.
If any of these have happened to you, don’t worry—your files might still be recoverable!
What Is RecoverXData?
RecoverXData is an advanced data recovery tool designed specifically for Windows. It helps retrieve lost files from various storage devices, including SD cards.
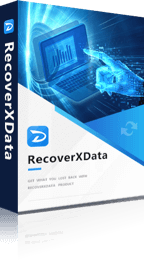
Features of RecoverXData
RecoverXData is packed with features that make it perfect for recovering RAW images:
- Supports Multiple File Formats: From RAW to JPEG, PNG, and even documents, RecoverXData supports a wide range of file types.
- Deep Scanning Algorithms: RecoverXData digs deep into your SD card to recover files that seem lost forever, even from corrupted or formatted cards.
- User-Friendly: You don’t need to be a tech wizard to use it. Its intuitive interface makes it easy for anyone to navigate.
Why Use RecoverXData for SD Card Recovery?
There are several reasons to choose RecoverXData over other recovery software:
- Tailored for Windows: It’s designed specifically for Windows users, ensuring compatibility and seamless performance.
- Reliable Recovery: Whether your SD card is corrupted, formatted, or you’ve accidentally deleted files, RecoverXData offers reliable recovery options.
- Versatile: You can recover files not only from SD cards but also from external drives, USB flash drives, and more.
How to Recover RAW Pictures from SD Cards Using RecoverXData
Now, let’s dive into the step-by-step process of recovering your RAW photos using RecoverXData.
Step 1: Download and Install RecoverXData
First things first, download RecoverXData from its official website and install it on your Windows PC. The installation is quick and hassle-free.
Step 2: Connect Your SD Card to Windows
Use a reliable SD card reader to connect your SD card to your Windows computer. Make sure the connection is secure and the card is properly inserted.
Step 3: Launch RecoverXData and Select the SD Card
Open RecoverXData and choose the way or location where you lost the data. You can choose the Recovery for flash/memory card and you’ll see all the available drives and devices connected to your computer. Select your SD card from the list to initiate recovery. You can also choose the Deep recovery to run the deep scan for a longer scanning time but more data.
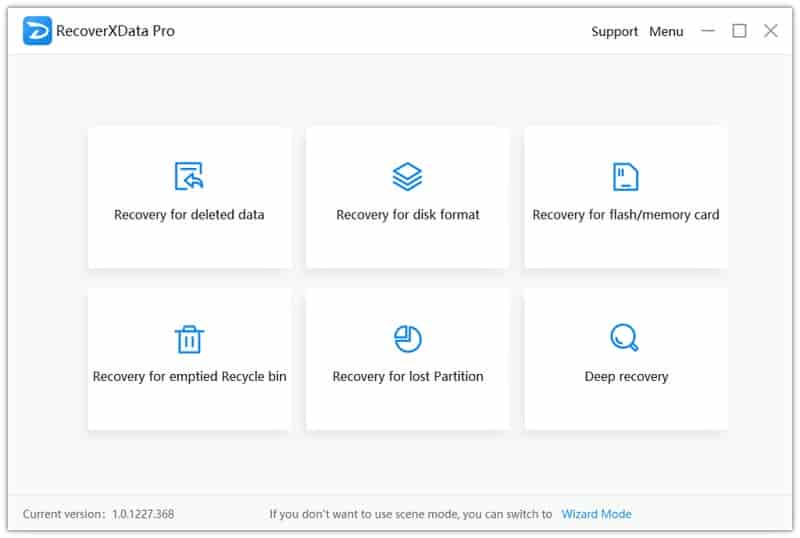
Step 4: Scan the SD Card for RAW Images
RecoverXData will give you two scanning options: Quick Scan and Deep Scan (Deep recovery). For RAW image recovery, it’s best to choose Deep Scan. This will thoroughly analyze your SD card, searching for recoverable files. The scan might take some time depending on the size of the card.
Step 5: Preview and Recover RAW Files
Once the scan is complete, you can preview the recoverable files. You can either check the File path or go to the File type section and find them in the related format folders. Simply select the RAW images you wish to recover and click the Recover button. Be sure to save them to a different drive than the SD card to avoid overwriting any data.
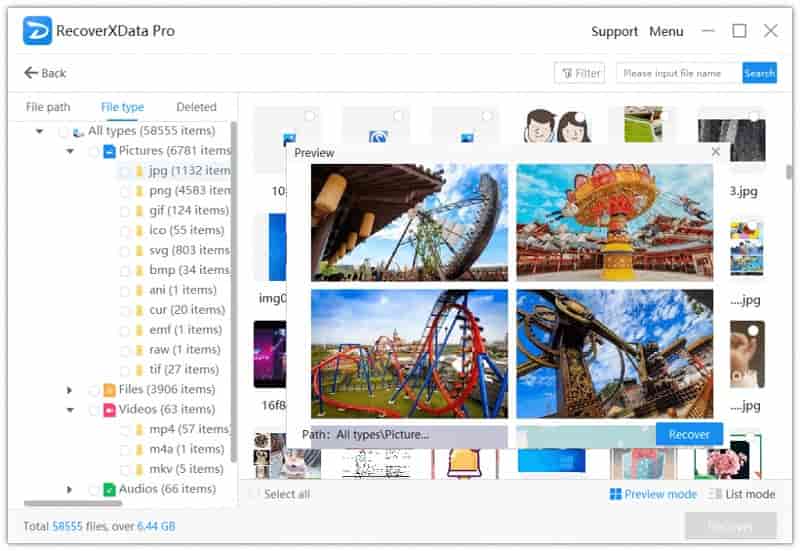
Tips for Successful Recovery of RAW Pictures from SD Cards Using Windows
Recovering data isn’t foolproof, but these tips will help improve your chances of a successful recovery:
Avoid Overwriting the SD Card
This is critical—don’t add new files to the SD card! Every new file risks overwriting the old data, making recovery much more difficult, if not impossible.
Use a Reliable SD Card Reader
A faulty or cheap card reader can cause connection issues, which might affect the recovery process. Use a high-quality card reader for the best results.
Conclusion
Losing your RAW photos can be a nerve-wracking experience, but with the right tools, like RecoverXData, it’s not the end of the road. The software is user-friendly, reliable, and perfect for Recovery of RAW Pictures from SD Cards Using Windows, helping you recover lost or deleted RAW files from SD cards on a Windows machine. So, next time disaster strikes, take a deep breath, follow these steps, and let RecoverXData do the heavy lifting.
FAQs
1. Can I recover RAW files from a formatted SD card?
Yes, RecoverXData can recover files from a formatted SD card. Be sure to use the Deep Scan feature for the best results.
2. What file formats can RecoverXData recover?
RecoverXData supports a wide variety of file formats, including RAW, JPEG, PNG, MP4, DOCX, and more.
3. Is RecoverXData safe to use?
Absolutely. RecoverXData performs read-only operations during the recovery process, meaning it won’t alter or damage your SD card in any way.
4. Can RecoverXData recover files from a physically damaged SD card?
It depends on the extent of the damage. If your computer can still recognize the SD card, there’s a good chance that RecoverXData can help.
5. How long does the recovery process take?
The time it takes depends on the size of your SD card and the amount of data being scanned. A full scan can take anywhere from a few minutes to an hour.
The earlier the data is scanned, the more data will be recovered.
Recover Now