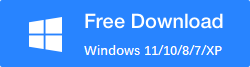DIY: How to Safely Attempt Hard Drive Recovery?
Hard drive failure can feel like a nightmare, especially if you think your precious data is lost forever. But fear not! With the right tools and knowledge, you can often recover your files without professional help. In this guide, we’ll walk you through the process of using RecoverXData, a powerful data recovery tool, to rescue your lost data. Ready to become a data recovery hero? Let’s dive in on how to safely attempt hard drive recovery.
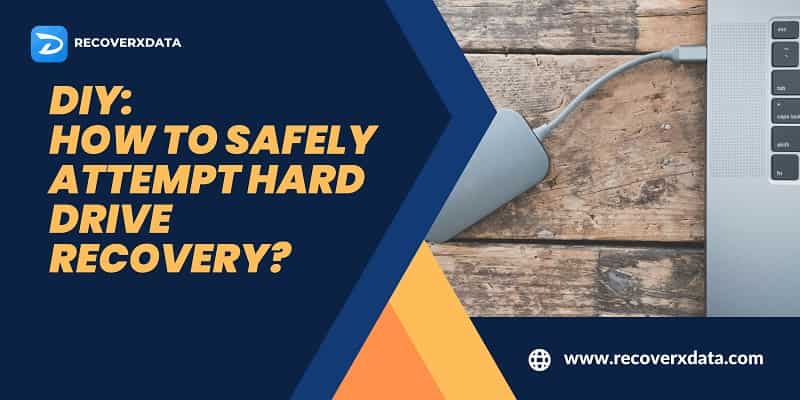
Understanding Hard Drive Recovery
Before jumping into the recovery process, it’s crucial to understand what might be causing your hard drive issues and how to recognize them.
What Causes Hard Drive Failures?
Hard drives can fail for numerous reasons, including physical damage, software corruption, or malware attacks. Physical damage might occur due to drops or spills, while software corruption could result from improper shutdowns or software conflicts. Understanding the root cause can help you take the appropriate recovery steps.
Common Symptoms of Hard Drive Issues
How do you know if your hard drive is in trouble? Look out for these warning signs:
- Strange noises like clicking or grinding
- Frequent system crashes or freezes
- Files disappearing or becoming inaccessible
- Error messages during startup
Physical vs. Logical Failures
There are two main types of hard drive failures: physical and logical. Physical failures involve hardware damage, while logical failures are related to software issues. RecoverXData is designed to handle logical failures, making it a perfect DIY solution for most data loss scenarios.
Preparing for Safely Attempt Hard Drive Recovery
Successful data recovery begins with proper preparation. Here’s how to get started.
Assessing the Damage
First, determine the extent of the damage. If your hard drive is making unusual noises or isn’t recognized by your computer, it might be physically damaged. In such cases, seeking professional help is advisable. For logical issues, proceed with the recovery steps below.
Safety Precautions to Consider
When dealing with hard drive recovery, taking safety precautions is essential to avoid worsening the situation.
Avoiding Further Data Loss
To minimize the risk of further data loss, avoid writing new data to the affected hard drive. This means not using the drive until you’ve attempted recovery. Also, keep your recovery environment stable – sudden power outages or system crashes can complicate the process.
Introducing RecoverXData
Now that you’re prepared, let’s introduce the star of the show: RecoverXData.
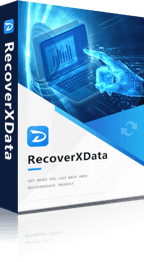
Key Features of RecoverXData
RecoverXData is packed with features that make data recovery straightforward and effective. Some of its key features include:
- User-friendly interface
- Support for multiple file types
- Deep scan capabilities
- Preview function before recovery
- High success rate for recovering lost files
Why Choose RecoverXData?
With so many data recovery tools available, why choose RecoverXData? Here’s why:
- It’s designed for both beginners and experts
- Offers a free trial to test its capabilities
- Provides reliable customer support
- Regularly updated to handle new data recovery challenges
Step-by-Step Guide to Safely Attempt Hard Drive Recovery
Let’s walk through the recovery process step by step.
Step 1: Downloading and Installing RecoverXData
Start by downloading RecoverXData from the official website. Follow the installation prompts to get it up and running on your computer.
Step 2: Connecting Your Hard Drive
Connect the hard drive you want to recover data from to your computer. Use a reliable connection method to ensure the drive is properly recognized.
Step 3: Selecting the Drive to Scan
Launch RecoverXData and select the hard drive you wish to recover data from. The software will display all available drives connected to your computer.
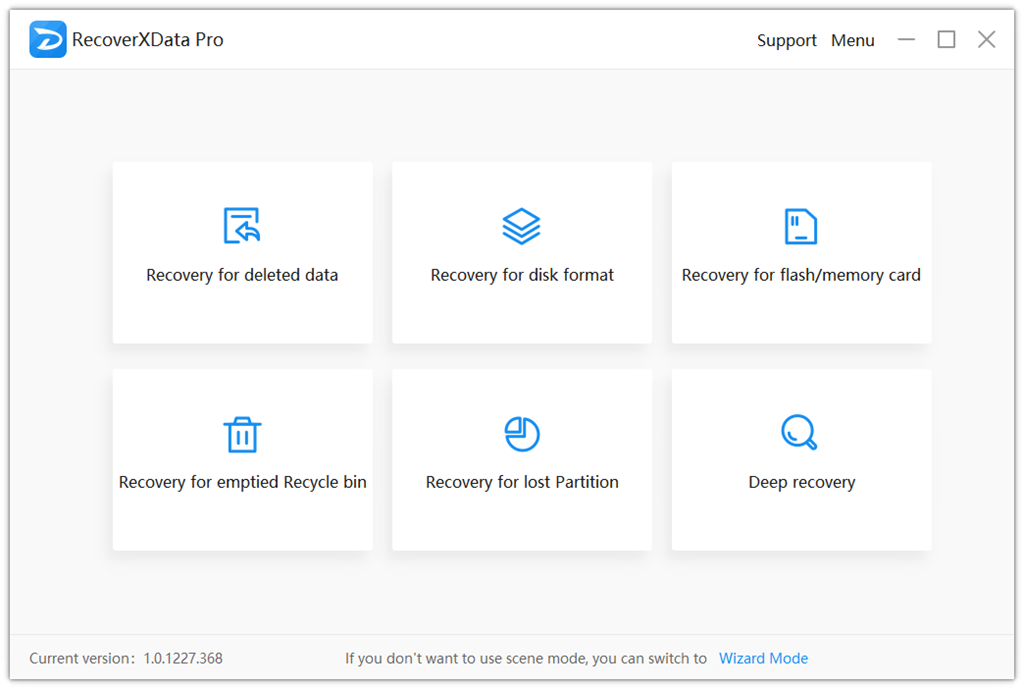
Step 4: Initiating the Scan Process
Choose the type of scan you want to perform – a quick scan for recently deleted files or a deep recovery scan for a more thorough recovery. Initiate the scan and let RecoverXData do its magic. You can also choose the type where you lost your data to run the quick scan and then run the deep scan if you haven’t found the data you want.
Step 5: Reviewing the Scan Results
Once the scan is complete, review the list of recoverable files. RecoverXData allows you to preview files before recovery, making it easier to find what you’re looking for. You can also find the lost files by file path, file type, deleted, or filter and search with more details.
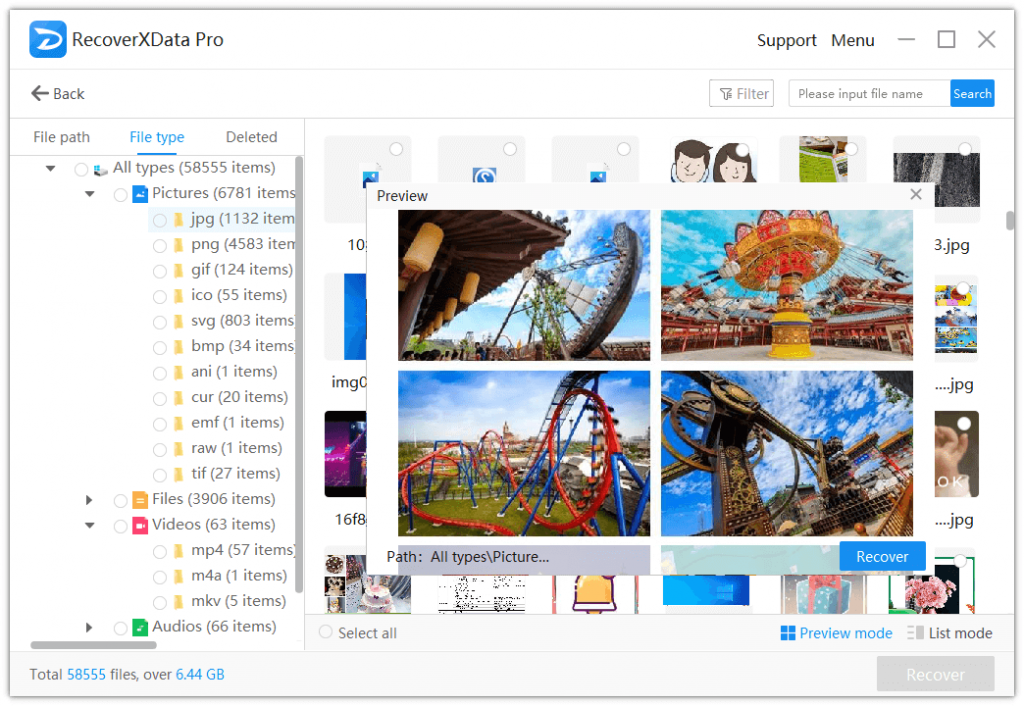
Step 6: Recovering Your Files
Select the files you want to recover and choose a safe location to save them. Avoid saving recovered files to the same drive you’re recovering from to prevent overwriting data.
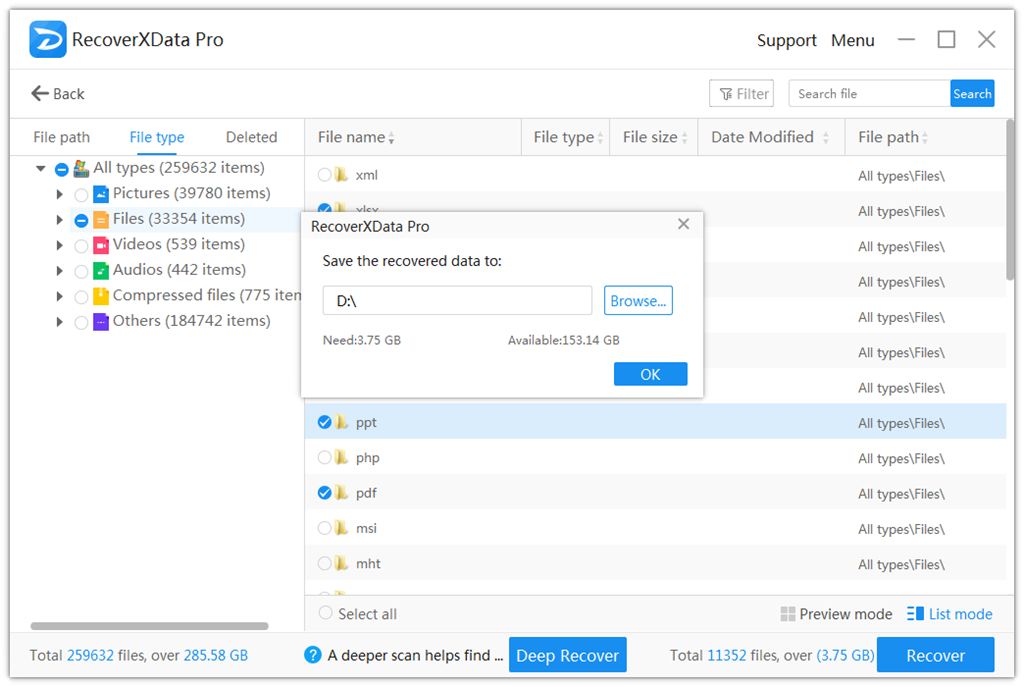
Post-Recovery Best Practices
Congratulations, you’ve recovered your data! But the journey doesn’t end here.
Backing Up Your Data
To avoid future data loss, regularly back up your important files. Use external hard drives, cloud storage, or both for redundancy.
Regular Maintenance Tips
Keep your hard drive healthy with regular maintenance. Run disk checks, avoid overloading the drive, and keep your system virus-free.
FAQs
FAQ 1: Can I recover data from a physically damaged hard drive?
RecoverXData is best for logical failures. For physical damage, it’s advisable to seek professional help to avoid further data loss.
FAQ 2: How long does the recovery process take?
The recovery process duration depends on the size of the drive and the type of scan. A quick scan might take minutes, while a deep scan could take several hours.
FAQ 3: What file types can RecoverXData recover?
RecoverXData supports a wide range of file types, including documents, photos, videos, and emails. It’s designed to handle most common file formats.
FAQ 4: Is RecoverXData safe to use?
Yes, RecoverXData is safe to use. It’s designed to prevent further data loss during the recovery process, and it doesn’t modify your original files.
FAQ 5: What should I do if my recovered files are corrupted?
If recovered files are corrupted, try running a deep scan. Sometimes, multiple recovery attempts or different recovery modes can yield better results.
Conclusion
Hard drive recovery doesn’t have to be daunting. With RecoverXData, you have a powerful tool at your disposal to tackle data loss head-on. By following the steps outlined in this guide, you can safely recover your files and prevent future data loss. Remember, the key to successful recovery is patience and preparation. Happy recovering!
The earlier the data is scanned, the more data will be recovered.
Recover Now